Installation et prise en main de Pyxel⚓︎
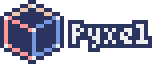
Pyxel est un moteur de jeu vidéo rétro pour Python.
Comment utiliser/coder avec Pyxel⚓︎
- En créant une activité Pyxel Studio sur Capytale;
- En ligne également sur le site de la nuit du c0de;
- En installant le module Pyxel sur votre ordinateur (ou sur votre VM au lycée). Par exemple avec Thonny: menu Outils > Gérer les paquets > chercher et installer pyxel.
Apprendre à utiliser Pyxel⚓︎
Vous pouvez suivre les tutoriels disponibles sur le site de la nuit du c0de.
Ou ici 
Documentation de Pyxel en pdf:
Principe de base⚓︎
Voici un modèle de base de programme utilisant Pyxel:
On initialise une fenêtre de 160 pixels de large sur 120 pixels de haut, avec un titre pour la fenêtre.
1 2 3 4 5 6 7 8 9 10 11 12 13 | |
La fonction run lance à chaque frame (30 fois par seconde par défaut) les fonctions update et draw.
1 2 3 4 5 6 7 8 9 10 11 12 13 | |
Dans la fonction update, on actualise pour chaque frame toutes les variables du programme. On gère également les événements (clavier, souris).
Ici, la fonction btn (button pressed) détecte si la touche Q est pressée et on associe une action à effectuer si c'est le cas.
1 2 3 4 5 6 7 8 9 10 11 12 13 | |
Dans la fonction draw, on s'occupe de dessiner tous les éléments du programme dans la fenêtre, pour chaque frame, après avoir tout effacé (c'est le rôle de la fonction cls) qui prend une couleur en paramètre, ici 0 pour noir (voir couleurs de Pyxel ci-après).
La fonction rect (button pressed) dessine une rectangle, dont les coordonnées du coin haut-gauche sont 10, 10, de largeur 20, de hauteur 20 (tout ça en pixels) et de couleur de code 11.
1 2 3 4 5 6 7 8 9 10 11 12 13 | |
Les couleurs de Pyxel⚓︎

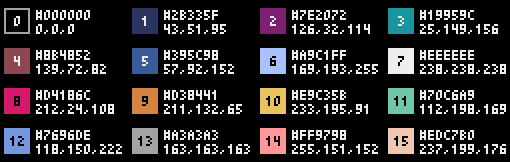
Pour changer la palette de couleurs, on modifie la liste colors en spécifiant la couleur au format hexadécimal. Par exemple pour réaffecter au code 8 la couleur rouge (pur) :
pyxel.colors[8] = 0xff0000
pyxel.colors.from_list([0xff0000, 0xc4b203, ...])
Déplacer un objet en utilisant les flèches directionnelles⚓︎
Pour déplacer un objet (par exemple le rectangle de l'exemple précédent), il faut:
- définir des variables pour le coin haut-gauche (en début de programme);
- déterminer la modification de ces variables lors de l'appui sur une touche dans la fonction
update;
Variables globales
Toutes les variables qu'on actualise dans la fonction update doivent être déclarées de façon globale (cf. ligne 9 du code suivant).
| Déplacement vers la droite | |
|---|---|
1 2 3 4 5 6 7 8 9 10 11 12 13 14 15 16 17 18 19 | |
Si on appuie trop, le carré sort de la fenêtre à droite... Il faut contrôler cela (ligne 13)
| Déplacement vers la droite | |
|---|---|
1 2 3 4 5 6 7 8 9 10 11 12 13 14 15 16 17 18 19 20 | |
À vous d'ajouter les autre déplacements... et d'imaginer la suite...
